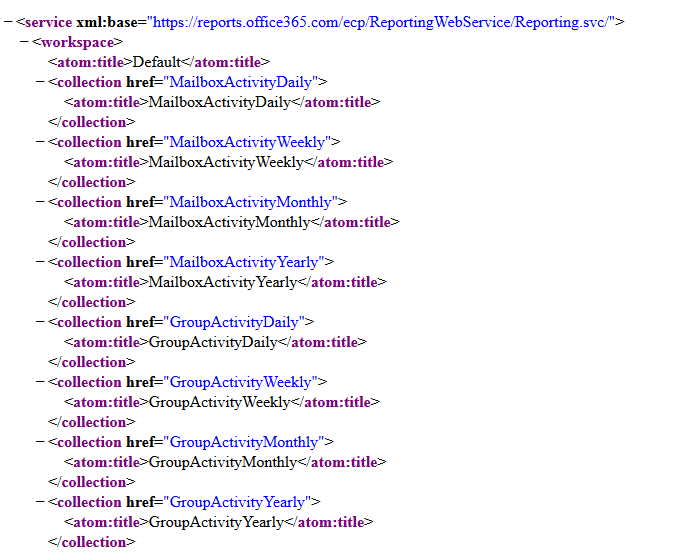Office 365 provides a set of
reports for administrators to get details of mailbox usage, SharePoint site
storage, active Lync users etc. Administrators can access these report from the
reports section admin portal or by directly visiting https://portal.microsoftonline.com/Reports/AllReports.aspx . Enterprises would like to integrate
these reports into their existing reporting solutions and business dashboards.
For this purpose Office 365 provides a REST based Reporting Web Service. This
blog explains the process of building a sample solution using the Office 365
Reporting Web Service.
Accessing the Office 365
Reporting Web Service
Office 365 reporting web service can be accessed from https://reports.office365.com/ecp/reportingwebservice/reporting.svc.
The request will prompt for administrator credentials and once you
provide them you will see the service description of the reporting web service
as shown below
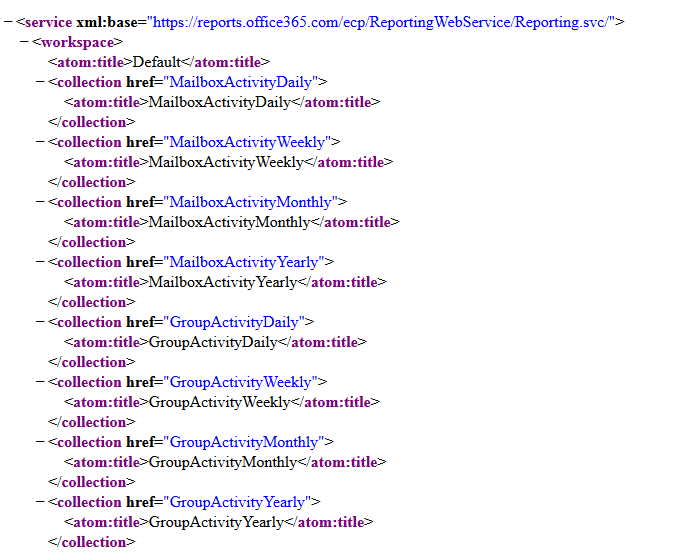
Each collection element in the service description XML
represents a report that can be called to get details. To view a particular
report we just have to add the report name to the reporting webservice URL. For
example to access the MailBoxUsage report we will have to visit the URL https://reports.office365.com/ecp/reportingwebservice/reporting.svc/MailboxUsageDetail . The full set of reports available via
the Reporting Web Service can be viewed from this link
Let us create a sample windows form application in Visual studio that
will call the MailboxUSage report in Office 365 and display the top 10 mailbox
user names based on the current mailbox size.
1.
Open
visual studio and create a windows form project
2.
In
form1 add a button and a multi-line text box
3.
Add
the below code to the click event of the button
string userName = "admin
user name ";
string passWord = "admin
user password";
UriBuilder ub = new UriBuilder("https", "reports.office365.com");
ub.Path = "ecp/reportingwebservice/reporting.svc/MailboxUsageDetail/";
ub.Query = "$select=UserName,CurrentMailboxSize&$top=10&$orderby=CurrentMailboxSize";
string fullRestURL = Uri.EscapeUriString(ub.Uri.ToString());
HttpWebRequest request = (HttpWebRequest)HttpWebRequest.Create(fullRestURL);
request.Credentials = new NetworkCredential(userName,
passWord);
//
try
{
HttpWebResponse response = (HttpWebResponse)request.GetResponse();
StreamReader readStream = new StreamReader(response.GetResponseStream(), System.Text.Encoding.GetEncoding("utf-8"));
StringBuilder sb = new StringBuilder();
XmlDocument xdoc = new XmlDocument();
xdoc.LoadXml(readStream.ReadToEnd());
XmlNodeList nodes = xdoc.GetElementsByTagName("m:properties");
for (int i = 0; i < nodes.Count; i++)
{
sb.Append("User Name :" +
nodes[i].ChildNodes[0].InnerText + "\t" + "Mailbox Size :" + nodes[i].ChildNodes[1].InnerText + Environment.NewLine);
}
txtResult.Text = sb.ToString();
}
catch (Exception exp)
{
txtResult.Text = exp.Message;
}
The code calls the Office 365
Reporting Web Service with the report name and query and also passes the
appropriate admin credentials. The resulting XML is iterated and user name and
mailbox size is displayed in the text box. The results will be displayed as
below
A client library that simplifies
the access to Office 365 reporting service is available from nugget.org.
This client library reduces the code complexity in calling reporting web
service. More details on installing and using this library is available in this
MSDN
article.